[Roblox tutorial, 로블록스 튜토리얼] Introduction to Roblox Studio(2) - 한글 번역
해당 글을 번역하였습니다.
https://developer.roblox.com/en-us/onboarding/intro-to-studio/2
Working with Parts
In Roblox, studs are the basic measurement unit. If a part only moves in “steps” or rotates 45° at a time, this is because of snapping. Snapping is useful when moving parts that should be aligned with each other exactly, like the walls of buildings. T
developer.roblox.com
Add a Part
파트 추가하기
Parts are the basic building blocks of a game. You can use them to build a series of platforms.
Parts는 게임의 기본 빌딩 블록입니다. Parts를 통해 다양한 플랫폼들을 만들 수 있습니다.
- Select the Model tab and click the Part icon:
Model 탭을 누르고 Part 아이콘을 누릅니다.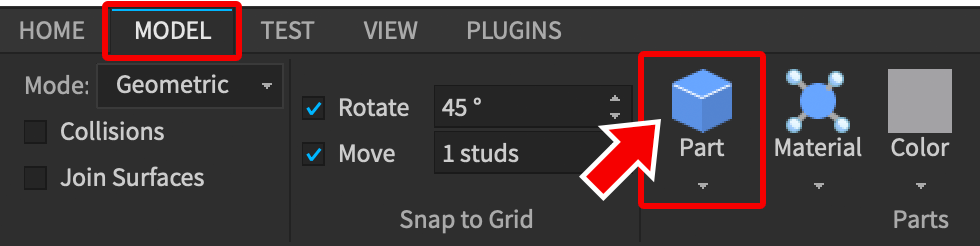
A new small part will appear at the center of your camera view.
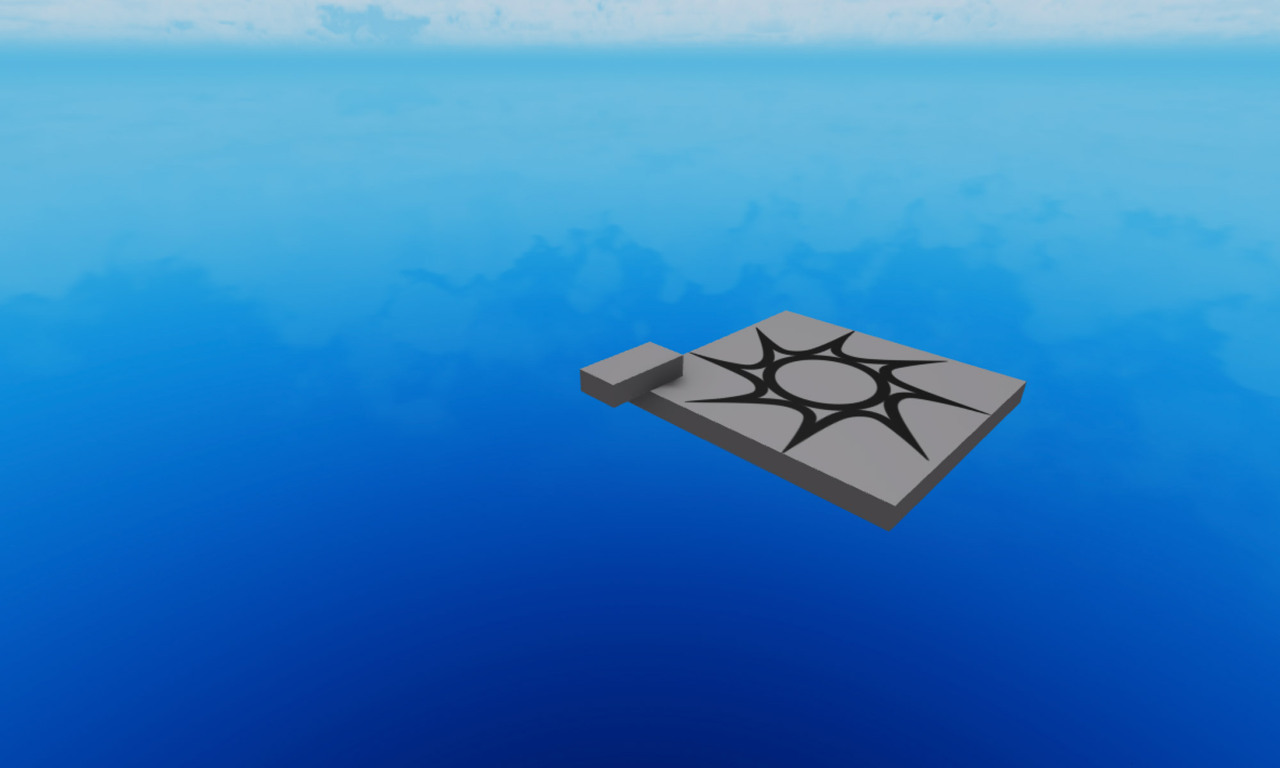
Move the Part
파트 움직이기
The new part is the first platform players will jump to, so it should be reachable from the spawn point.
새로운 part는 유저들이 가장 먼저 점프해서 올라탈 플랫폼입니다. 그러니, 시작점에서 다을 수 있는 거리에 있어야합니다.
- Make sure the new part is selected (click on it in the game editor window).
새로운 part를 선택하도록 합니다. (게임 에디터 창에서 새로 만든 part를 클릭합니다) - Use the camera controls to get a good view of the part.
Part가 잘 보이도록 카메라를 움직입니다. - Select the Move tool.
Move 툴을 선택합니다.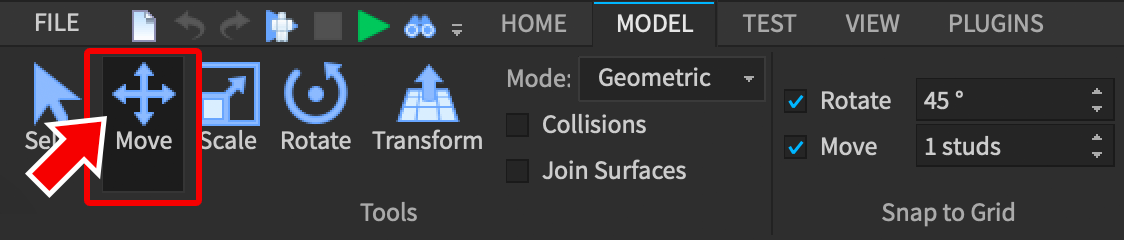
- Drag the colored arrows to move the part slightly away from the spawn platform, giving players an easy first jump.
유저들이 쉽게 점프할 수 있도록, 화살표를 드래그하여 part를 시작점으로부터 살짝 떨어트려 놓습니다.
Part Snapping
파트 스내핑
In Roblox, studs are the basic measurement unit. If a part only moves in “steps” or rotates 45° at a time, this is because of snapping. Snapping is useful when moving parts that should be aligned with each other exactly, like the walls of buildings.
로블록스에서는 stud가 기본 측정 단위입니다. 만약 part들이 일정 거리씩 움직이거나 45도 씩 회전한다면, 이것은 스내핑 때문입니다. 스내핑은 빌딩에 벽을 만들 때 처럼, 정확히 일치하도록 parts를 움직일 때 유용한 기능입니다.To adjust the snap amount, enter a different number for Rotate or Move, or click the small arrows within the fields.
한번에 스냅 되는 양을 조절하기 위해서는 아래 그림에 표시된 부분을 조정하면 됩니다. Rotate은 한번에 회전하는 정도, Move는 한번에 이동하는 정도를 나타냄.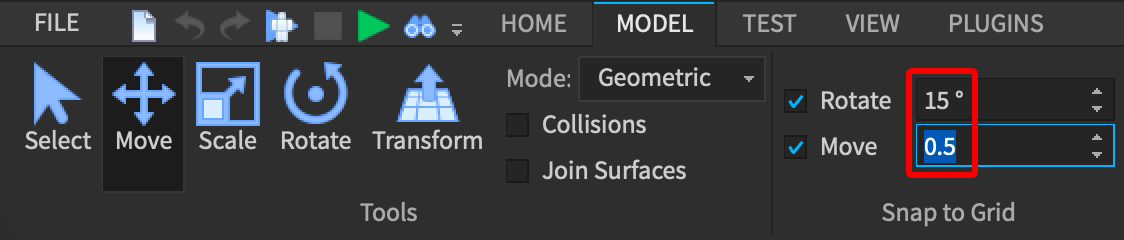
Alternatively, you can turn snapping off by unchecking the box next to Rotate or Move.
반대로, 옆에 체크박스를 해제하면 스내핑 기능을 끌 수 있습니다.

Anchoring Parts
파트를 고정시키기
Right now, any parts you’ve added other than the spawn location will fall into empty space if you were to try and play your game. Anchoring locks parts in place and stops them from moving, even if players or objects bump into them.
만약 게임을 play하게되면 만들어둔 parts들은 땅으로 떨어질 것입니다. 앵커링은 공간에 오브젝트를 고정시키는 것입니다. 유저나 다른 오브젝트가 부딪혀도 움직이지 않습니다.
- Look for the Properties window which lets you inspect and change properties for any selected object.
If the Properties window isn't visible, select the View tab and click the Properties button.
Properties 창을 찾습니다. 해당 창은 선택한 오브젝트에 대한 속성을 변경할 수 있도록 해줍니다.
만약 Properties 창이 보이지 않는다면, View tab에가서 properties 버튼을 누릅니다.
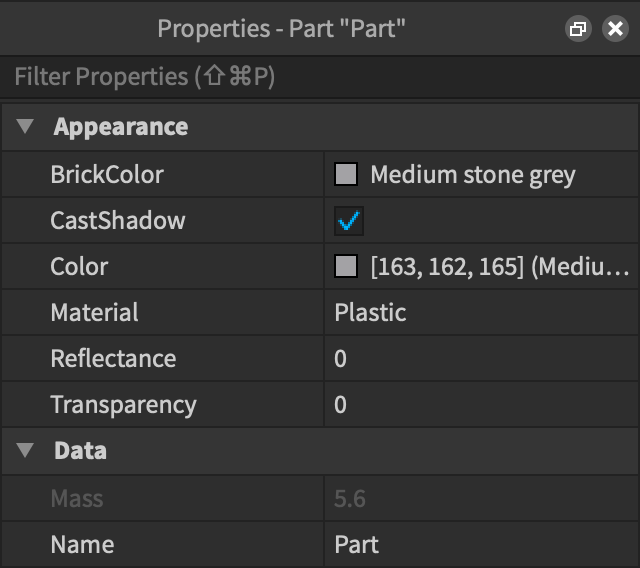
- With a part selected, toggle on the Anchored property.
part가 선택된 채로, Anchored property를 properties 창에서 찾아 체크합니다.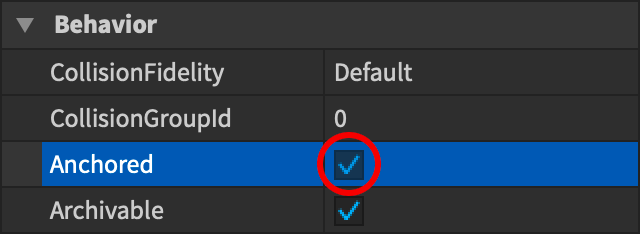
Scaling Parts
파트 사이즈 키우기
In order to creatively design your course and balance the difficulty, you’ll need to change the size and angle of the parts you insert. Parts can be easily resized along any axis.
난이도를 조절하고 창의적으로 디자인하기 위해서는, 사이즈나 각도를 변경할 필요가 있습니다. Parts는 쉽게 축을 따라 사이즈를 바꿀 수 있습니다.
- Select the Scale tool.
Scale 툴을 누릅니다.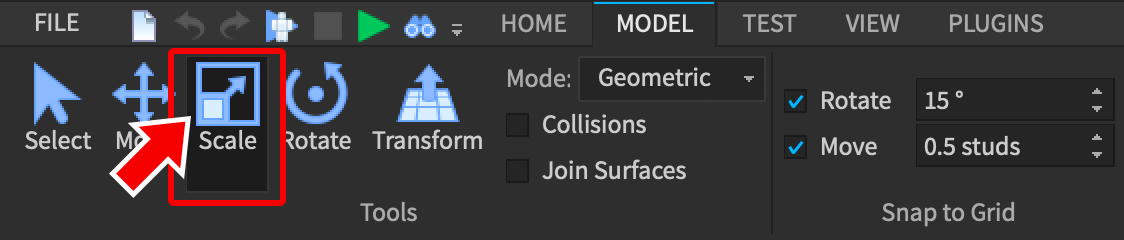
- Select a part in your obby and drag the colored handles in any direction.
obby에서 원하는 part를 선택하고 색이 있는 핸들들을 잡아 드래그 해보세요.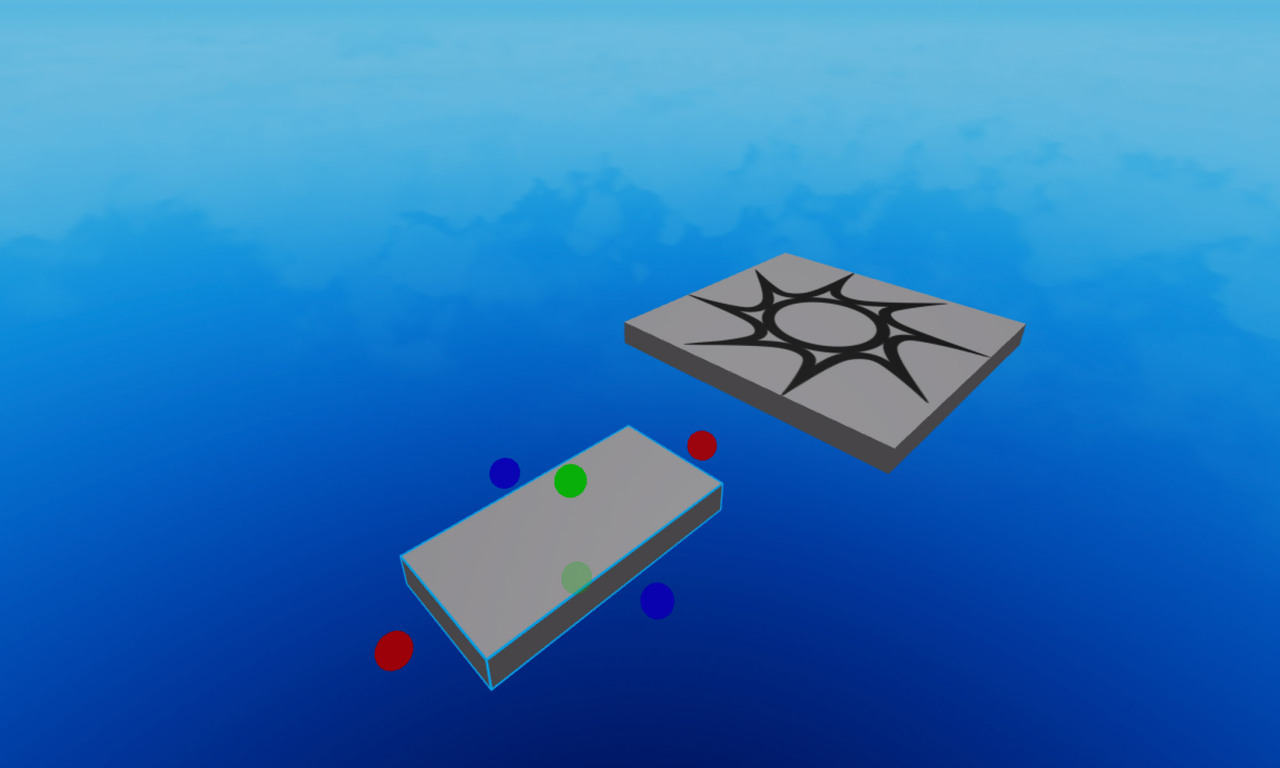
Rotating Parts
파트 회전하기
Rotating parts works in a similar way to scaling.
parts를 회전시키는 것 역시 사이즈 변경과 비슷한 방법으로 할 수 있습니다.
- Select the Rotate tool.
Rotate 툴을 누릅니다.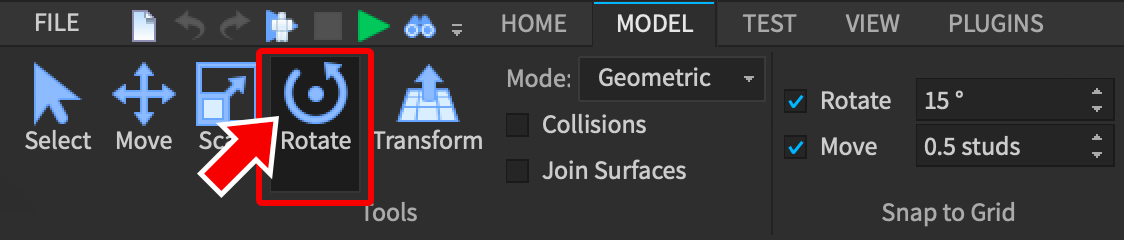
- Drag anywhere on a colored ring to rotate around that axis.
색이 있는 링들을 눌러 자유롭게 드래그 해보세요.
Toggling CollisionsThe Collisions option lets you control if parts should be blocked from moving into each other. To turn collisions on or off, click the checkbox.
Collisions 옵션은 part를 움직일 때 다른 오브젝트가 있으면 겹쳐지는지, 아니면 더 이상 움직이지 않게 하는지를 결정합니다. collisions는 옆에 체크 박스를 통해 껐다 킬 수 있습니다.
If you set collisions on, you won’t be able to move a part into any position where it overlaps another part. If you set collisions off, you can freely move parts anywhere in the world.
만약 collisions를 켜 둔다면, 겹치는 것이 허용되지 않습니다. 반대로 꺼 둔다면, 다른 part들과 자유롭게 겹치게 위치시킬 수 있습니다.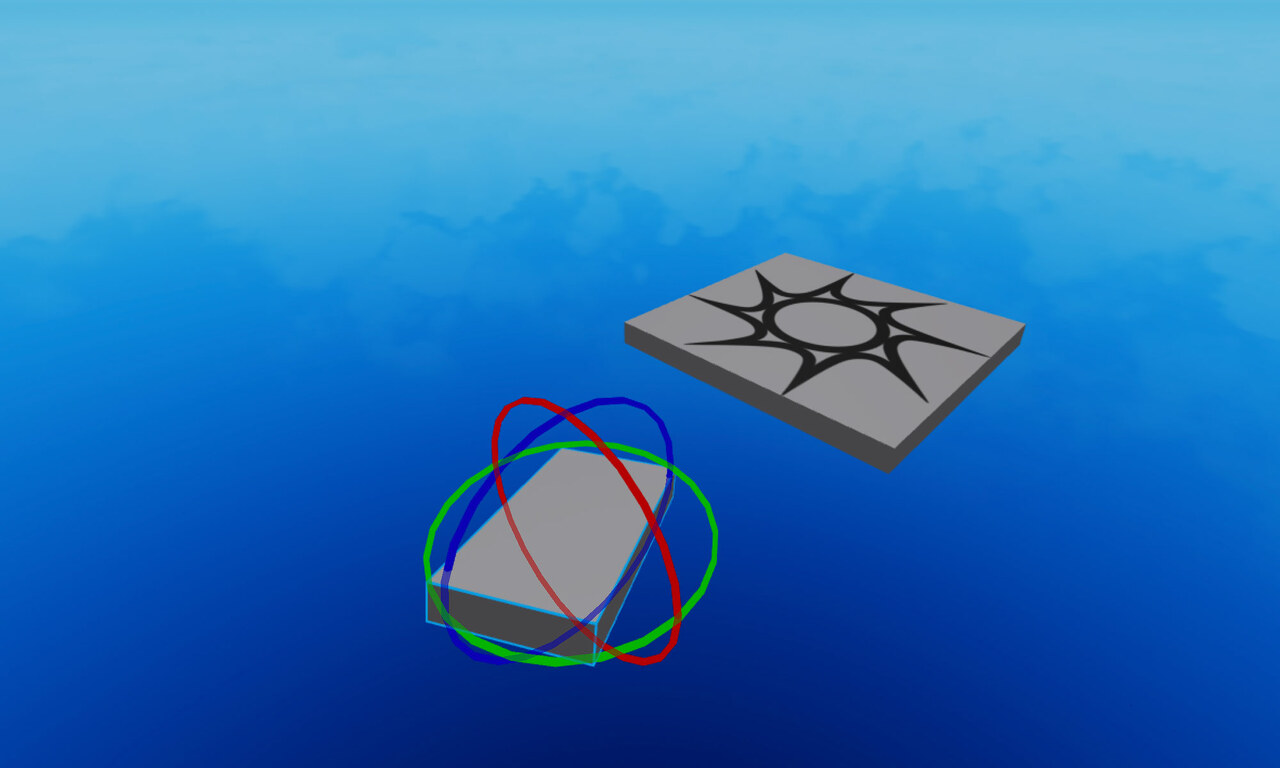
정리하기
1. 파트 추가하기
2. 파트 움직이기
3. 파트 고정하기
4. 파트 사이즈 키우기
5. 파트 회전하기